
気がつくと「あ、これブログに書けそう」とネタばかり考えている、aoikaraです。全然ブログ中心の生活ではないんですけどね。思ったことをしたためておきたいな~とは思います。
というわけで、今回はそんなブログの話…
「Feedly」
です。
「Feedly」って何?
サイトの更新情報がわかる仕組み
「Feedly」はRSSリーダーのひとつです。RSSというのは「Rich Site Summary(リッチサイトサマリー)」の略で、サイトの更新情報がわかる仕組みのことです。
ところが、RSSはコードや文字の羅列で、更新情報を読み取るのが難解なのです。そこで、更新情報をわかりやすく取得できるのが「RSSリーダー」です。
どんなサイトの読者にでもなれる
はてなブログの場合、読者になると更新情報を受け取れます。しかし、はてなアカウントを持っていないと読者になれず、いちいちサイトを見て更新情報を確認しなければなりません。
それがFeedlyに登録しておけば、サイトの更新情報が管理できるので、いちいちサイトを見る必要がありません。
はてなアカウントを持っていなくても、まるで読者のように更新情報を取得できるというわけですね。かなり、便利です。
Feedlyの登録方法
では、Feedlyの登録方法について解説。かなり簡単です。
1.Feedlyの公式サイトを開く
まずはFeedlyの公式サイトを開きます。下記URLのサイトです。
2.Feedlyのアカウントを作る
下記の画像のようにサイトが表示されるはずなので「GET STARTED FOR FREE」と表示されている緑のボタンをクリックして、Feedlyのアカウントを作りましょう。サイトを管理するために必要なアカウントです。

アカウント登録はGoogleやFacebook、Twitter、Microsoft、Evernoteなどのアカウントを利用することもできます。もちろん、Feedly専用のアカウントを作ることもできます。

こんな風に画面が表示されるので、管理したいアカウントを選びましょう。ちなみに、私はGoogleアカウントを使いました。
Feedlyでアカウントを作る場合は、このように名前とメールアドレス、パスワードが必要です。

これで、もう登録は完了です。

このような管理画面が表示されているはずです。
Feedlyへサイトを登録する方法
Feedlyにサイトを登録する方法も解説しておきます。
1.更新情報を取得したいサイトを検索
まずは、更新情報を取得したいサイトを検索します。先ほどの管理画面を開き、検索バーにサイトのURLやタイトル、気になるワードなどを入力しましょう。

仮に、このブログの更新情報を知りたいとしましょう。(2017/4/2の情報を取得しました。)そこで、このサイトのURLを入力すると、一覧で表示されます。

タイトルをクリックすると、サイトの詳細が見られます。この場合は「中卒フリーライターほぼ無職。」ですね。クリックしてみましょう。

こんな風に詳細が表示されるはずです。
2.「Follow」ボタンをクリック
更新情報を見たいサイトを登録するためには、「Follow」ボタンをクリックしましょう。右上にあるボタンです。
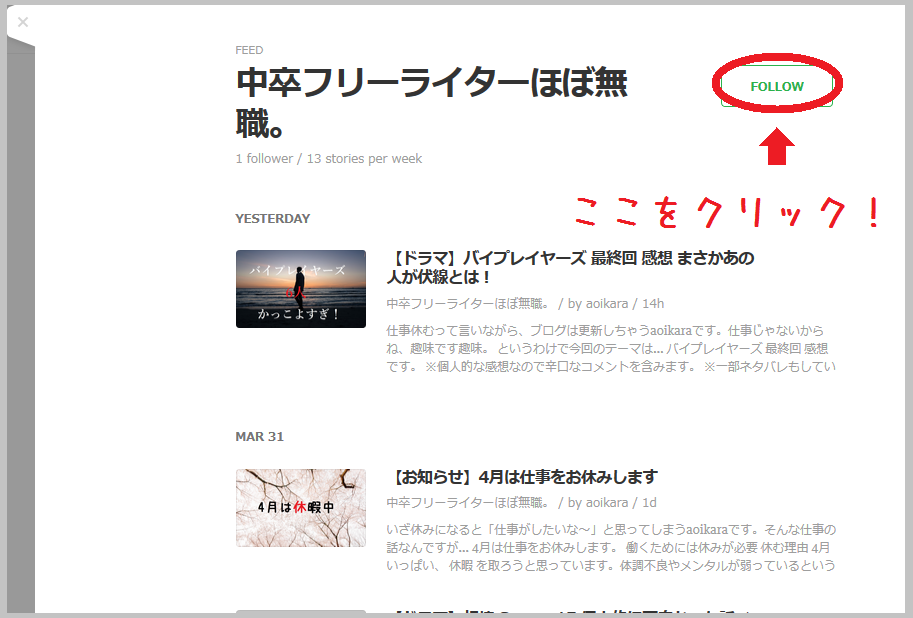
3.フォルダ分けして登録完了
あとはサイトのフォルダ分けをするだけです。「Follow」ボタンを押すと、吹き出しのような表示がされるので、その中の「CREATE A COLLECTION」をクリックして選択します。

あとは登録するサイトをフォルダ分けするために、分類の名前を記入すれば良いだけです。

私は「blog」と登録しました。登録すると、左側のサイドバーに表示されるはずです。

これで登録完了です。
Feedlyでの管理の仕方
管理画面でサイトを見る
Feedlyの管理画面では、登録したサイトの更新情報や、実際にそのページを見ることもできます。まずは左側にあるサイドバーの「Today」など日付をクリック。すると、こんな風にサイトの更新一覧が表示されます。

あとは見たい項目をクリックするだけで、この管理画面でもページが閲覧できます。ためしに、一番上のサイトをクリックしてみましょう。

こんな風に下にスクロールするときちんと記事が読めます。
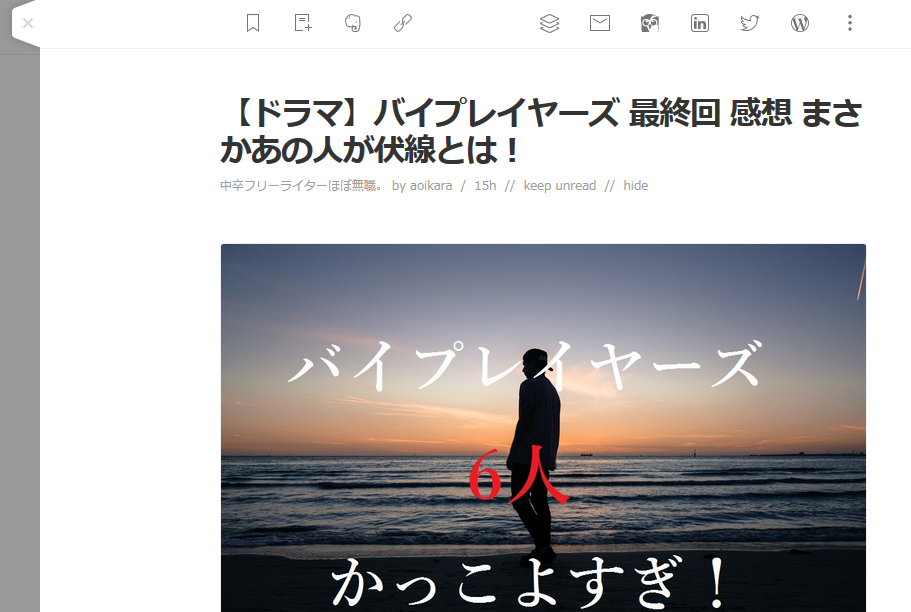

ちなみに、きちんとサイトでページを閲覧したいという人は、表示したページのタイトルをクリックすればOK!

「既読」機能
サイトをチェックしたかどうかがわかる「既読」機能もあります。先ほど説明したように管理画面でサイトを閲覧すると、ページタイトルが黒から灰色に変わります。

文字の色が薄くなっていますよね。これが既読の印です。
さらに、サイドバーでは、まだ読んでないサイト、つまり「未読」の数が表示されています。

ページタイトルの右側に表示されているのが、未読の数です。「10」ですね。先ほどのように、サイトを閲覧すると「既読」になるため、未読数が減ります。
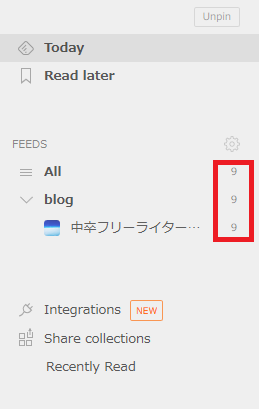
「9」になりましたね。このようにして、すべて既読にすれば登録したサイトの更新情報をすべてチェックしたということになりますね。
「後で読む」機能
全てのサイトを一気に見ることは難しいでしょう。そのためFeedlyでは「Read Later」つまり、「後で読む」という機能があります。
先ほどサイトを閲覧したときのように、「Today」など日付を選択して、一覧を表示させます。表示されているタイトル部分にカーソルをかざすと、右上に3つのマークが表示されます。

左から順番に
- リボン風:「Read Later=後で読む」に設定する
- チェックマーク:既読にする
- ×マーク:読まないので表示させない
となっています。
今回使いたいのは、一番左の「Read Later」=「後で読む」ボタンです。

ここをクリックすると、「Read Later」というフォルダに分類されて、後でまとめて読むことができます。
左側にあるサイドバーの上から2番目に「Read Later」という項目がありますよね。ここをクリックすると、マークしておいたページが一覧で表示されます。

フォルダ管理
登録したフォルダを変更したり、サイトごとに分類することもできます。左側にあるサイドバーに「FEED」という項目がありますよね。その右側に表示されているマークをクリックしましょう。

あとは右側の画面でフォルダのタイトルを変えたり、フォルダごとに登録したサイトを変更することができます。
Feedlyについての説明は以上です。まだ使い始めたばかりなので、紹介し切れていない機能もあるかと思います。便利な機能などがあれば、随時情報を追加していきます。
サイト管理したい方は、ぜひ参考にしてみてください。
参考にさせていただいたサイト
良かったらポチッとください。
励みになります。
aoikara
▼お仕事のご依頼はこちらまで

